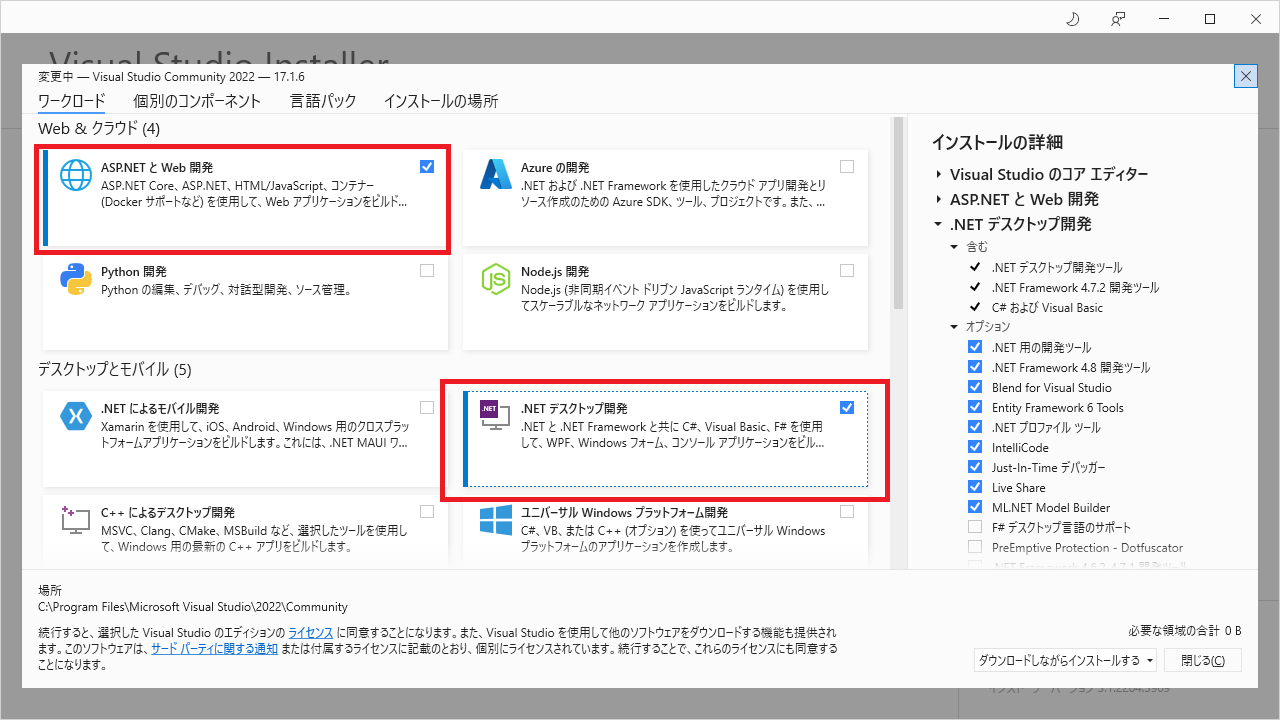インストール手順
F#はVisual Studio 2010から標準搭載されています。
F#はVisual Studio(統合開発環境)から利用する方法と、Visual Studio Code(エディタ)から利用する方法がありますが、ここでは前者で説明します。
Visual Studio2022(あるいは2019)は
こちらの無料ダウンロードからインストーラがダウンロードできるのでダウンロードしてください。
以前は無料版のExpress EditionにはF#は入っていませんでしたが、
2022年5月現在は無料版のVisual Studio 2022 コミュニティエディションを選択しても
f#を利用することができます。
ダウンロードしたインストーラを実行し、コミュニティエディションのインストール時に
ワークロードの選択画面でASP.NETとWeb開発、それと.NETデスクトップ開発を選択しインストールすることで
F#が利用できるようになります。
もし.NETデスクトップ開発のチェック(選択)を入れ忘れてもインストーラを再実行し、
変更ボタンから追加でインストールすることが可能です。
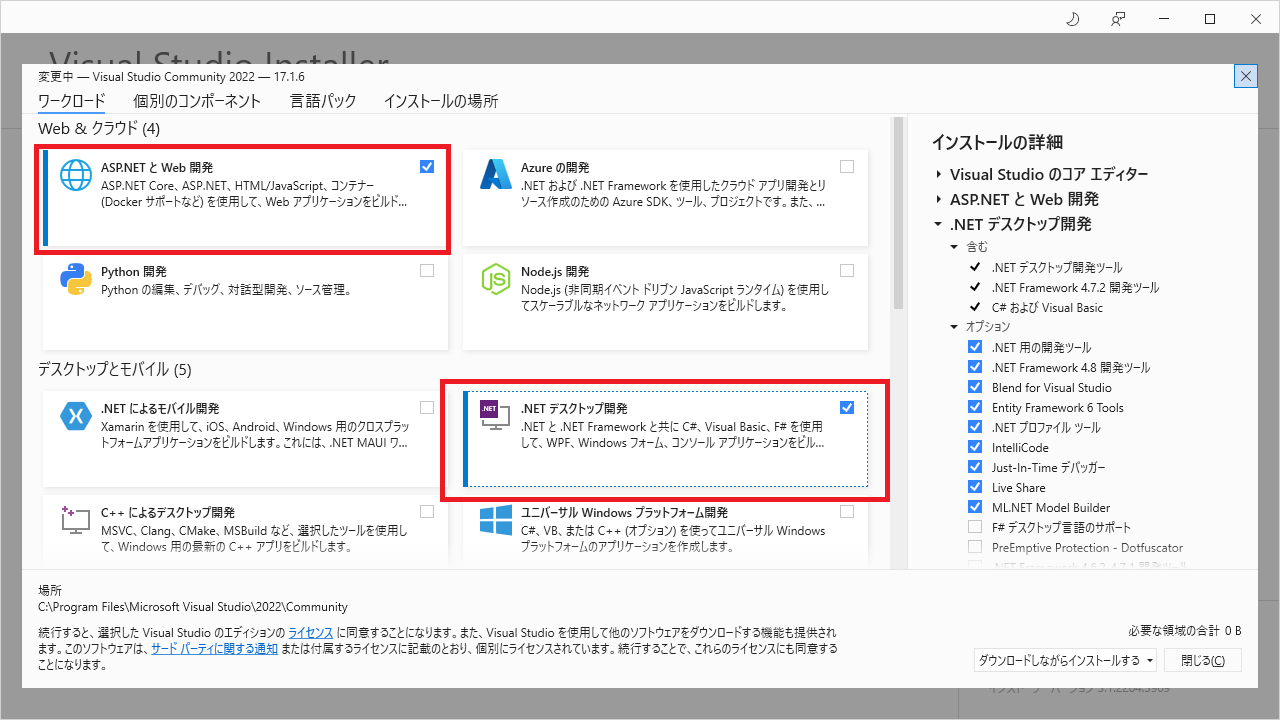
以前の手順
しかし、2010年8月17日から、Visual Studio 2010 shellを利用することで
F#が利用出来るようになりました。
開発者のブログによると
1.Visual Studio 2010 Shell (integrated mode)をインストール
2.F# 2.0 August 2010をmsiからインストール
という手順でインストール出来ます。
気をつけるべき点としては
・Visual Studio 2010 shellのIsolated版ではなくintegrated版を入れる
・Visual Studio Express Editionとは共存出来ない(
ここに記述)
このへんでしょうか。
まず、Visual Studio 2010 shell integrated modeをダウンロード/インストールします。
統合開発環境ですね。
こちらから無料でダウンロードできるので
インストールしましょう。
次にF#本体を
こちらからダウンロードします
ZIP版とMSI版があるのでMSI版を選んでインストールしてください。
以上でインストール作業は終わりです。
さらに以前の手順
F#本体に先立ってVisual Studio 2008 shellをダウンロードしてインストールしましょう。
ダウンロード後はインストーラに指示に従えばOKです。
ここから無料でダウンロードできます
次に、F#本体をダウンロードしてインストールします。
2008年10月14日現在、CTP(Community Technology Preview)版が最新版です。
ダウンロードはこちら
さらにさらに以前の手順
F#自体のダウンロード
ダウンロードは公式サイトにある
ここから行えます。
Visual Studio用の拡張もGUIでインストールできるのでmsi版がおすすめです。
なお、Visual Studio用の拡張は2003と2005用となっていますが
以下のサイトによるとVisual Studio2008でもサポートされているようです。
参考:
Visual Studio Gallery
Visual Studioのダウンロード(オプショナル)
Visual Studio 2008 Express版ダウンロードページ